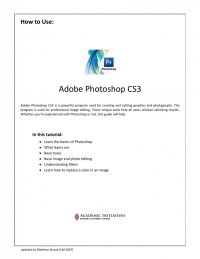
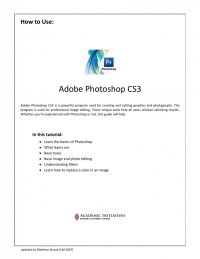
Quick Tips for Using Adobe® Photoshop CS3 5 (TOOLS PALETTE CONT’D) Image Cropping Text Tools Image Cropping: In order to get rid of unwanted parts of pictures or to keep just one part of a picture, you need to crop. To crop a rectangular section of an image, use the crop tool. There are two ways to do more specific cropping: The Magic Wand (sometimes under the quick selection tool) 1. Click on the area you would like to separate from the rest of the image. 2. You will have to play with the tolerance number (see tolerance values under Color Fills for a definition, p. 4) until you are satisfied with your selection. 3. Now you can cut out the area you’ve selected and either get rid of it or the rest of the image. You can also create another layer with it. The Magnetic Lasso (under the lasso tool) 1. Start at one point on the object’s outline by clicking the magnetic lasso on the edge of the object you want separated from the rest. Then move the lasso slowly around the object, being careful to stay close to its outline. Clicking while you trace will create more points of reference for the lasso, allowing a closer trace. 2. When you have traced back to where you began a small, open white circle should appear. When you see this circle, click and the area you have traced will be selected. From here you can copy the selection into another image, delete the selection from the image, or get rid of the background. You can also create another layer with it. 3. You can use the Blur and Smudge tools lightly around the edges to make an object look more natural in its new environment if you were adding it to another image. Insert Text: Use the text tool to manually insert a box of text. Once your text box is in place you can drag the edges of the box to adjust its height, width, and location on the image. Text Color: To change text color, highlight the text and double click on the color squares at the bottom of the toolbox, the same way you would for changing colors in an image. After making your selection, click “OK.” Text Style: To give your text some pizazz, go to Layer Layer Style Blending Options. Here you can toy with options such as Inner Shadow, Drop Shadow, Bevel and Emboss, etc. Try different styles by selecting one and moving the sliders to change size, distance, depth, and opacity. You can also manipulate these styles by typing different pixel and percentage values. Text Filters: To add even more flair to your text, try using the Filter Menu (p. 8). You can also use these filters to manipulate images. Shape Tool: The shape tool can make a variety of shapes in different sizes and colors. By right- (Crop Tool) (Blur Tool) (Smudge Tool)