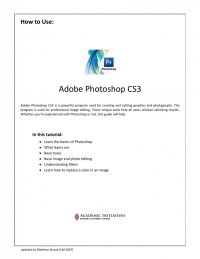
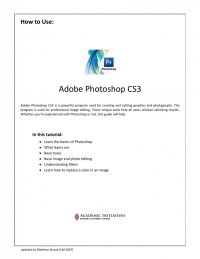
Quick Tips for Using Adobe® Photoshop CS3 6 (TOOLS PALETTE CONT’D) Shape Tools Eraser Tools IMAGE TOOL OPTIONS clicking on this rectangle in the toolbar, you will see a variety of shapes that you can use in your document. Custom Shape Tool: (underneath the shape tool) Photoshop also has more complex shapes to offer. Access these shapes by clicking on the “blob” shape, then go to the shape control panel near the top of the screen and browse through custom shapes by clicking the down arrow to the right of the word “Shape”. To access more shapes, click on the small arrow on the right side of the shapes palette. Here you will see shapes listed by category. Eraser Tool: These tools allow you to erase certain parts of an image. They function just like brushes (p. 7). Magic Eraser Tool: The magic eraser tool can be used to erase parts of an image that are all of a similar hue. It functions just like the color fill tool (p. 4) Image Adjustments: You can make artistic or realistic adjustments to digital images using the Image menu, located near the File Menu. You can manipulate color using Image Menu options. Among many others are: Color Hue/Saturation: For example, to manipulate color, select Image Adjustments Hue/Saturation (Right). Play with the slides until you find an effect that you like. Color Balance: To manipulate color hues in a more specific way, go to Image Adjustments Color Balance. Use the three color sliders in conjunction with the Shadows/Midtones/Highlights options on the bottom of the window to change hues on parts of the image. Black & White can be used to create a classic black and white look. Curves Adjustment: To manipulate the light levels of your image, you might try the Curves Adjustments option, located under Image Adjustments Curves. Moving the diagonal line up lightens an image; moving it down darkens it. The curves grid represents your image. At sections where the line crosses the grid with a steep curve, your image will have more contrast. At sections where the line crosses with a lesser slope, your image will have less contrast. Image Size: To change the size of an entire image, go to Image Image Size. If you want to change the size of your canvas (the white background space), use the canvas size options in the Image Menu. Image Transform: There are various transformations that can be made to layers on your canvas. After selecting something on your canvas use. Transformations include Rotate, Skew, Distort, and Flip. These can be found in Edit Transform. Selecting Free Transform will allow you to manually manipulate the image by stretching/shrinking it.