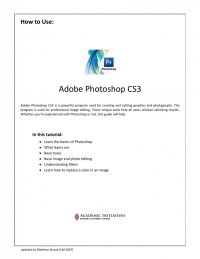
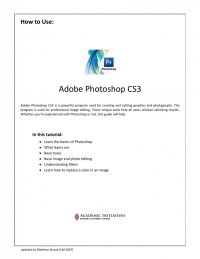
Quick Tips for Using Adobe® Photoshop CS3 9 REPLACE COLOR (CONT’D) (Replace Color continued on next page) If you need to expand or refine the areas to be replaced, click the Add to Sample button or the Subtract from Sample button, then click another area in the image. In the Replacement area of the Replace Color dialog box, click the Result color swatch. In the Select Target Color box that appears, indicate the color range you want using the triangle sliders on the color spectrum bar, then click the desired replacement color in the color field. The color you select appears in the top half of the color swatch under “New.” The original color remains in the bottom half above “Current.” Click OK. Photoshop displays the new color in the image. When you are satisfied with the color replacement, click OK. SAVING A NONRECTAN- GULAR IMAGE If you would like to save an image that is nonrectangular, such as a specific piece of an image, follow these steps: Use a selection tool to select the part of the image you want saved, such as the magic wand tool (p. 5) or magnetic lasso tool (p. 5), etc. Go to Select Inverse. This will select everything except the part of the image you want to save. Go to Layer New Layer via Cut. This will separate the part of the image you’ve selected from the background. Then, in the Layers Palette (p. 4), right-click on the background layer and select “Delete Layer.” The gray and white checker pattern you see in place of the former background indicates that there is nothing behind the layer you are working with. Now save the file as a “.png” in order to retain this transparent background (see the next page on saving files). Now this image can be laid over or around graphics, text, etc. in other programs, such as Microsoft Word or Microsoft PowerPoint. (Add to Sample) (Subtract from Sample)